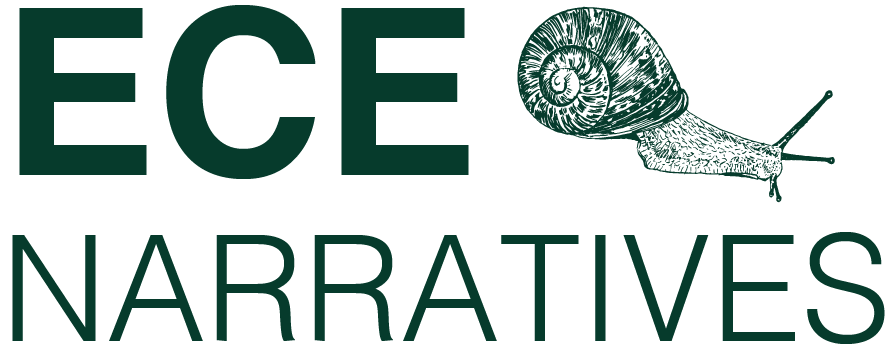Instructions for Computer/Laptop:
- Take 4-6 photos that you feel answer the question, What does it mean for you to be an early childhood educator at this moment?
- Go to Adobe Spark on your desktop computer or laptop.
- Create an account if you don’t already have one. To create an account click on the start now option (if this is the first time you have used Adobe Spark). The site will prompt you to create an account using an email address. Click skip when it asks you to pay.
- Once the account is created, choose the photo collage option on your computer.
- Upload your photos and hit next on your computer.
- Go to the Standard category and choose widescreen.
- Now you can customize the layout and colours of your collage using the layout and colours options on the menu bar on the right side of the screen on your computer.
- Use one of the sections of your collage to add in your short description. You can add your name and location to your description or leave your collage anonymous.
- Once you are finished, download your collage. There is a download option at the top right of your screen. Choose jpg as the format to download on your computer.
- Save your collage to your computer or device.
- Fill out the registration form and upload your photo collage.
If you are having difficulty with this, send an email to ECE.narratives@uregina.ca by November 8th and a member of our team will be happy to assist you.
Deadline for photo and media release submissions is Wednesday November 18th, 2020.
*Please do not include identifying photos of children or adults in your photos because we will not be able to use them.
Instructions for iPhone/Android phone:
- Take 4-6 photos that you feel answer the question, What does it mean for you to be an early childhood educator at this moment?
- Download the Adobe Spark Post: Story Maker App on your iPhone, or the Adobe Spark Post App on your Android phone.
- Create an account if you don’t already have one. To create an account click on the start now option (if this is the first time you have used Adobe Spark). The site will prompt you to create an account using an email address. Click skip when it asks you to pay.
- Once the account is created, click on the + sign and choose the photo library option.
- Choose the photos you would like to use from your library. Click on each photo and then hit the add option at the top of the screen.
- Next scroll across the size options at the bottom of the screen until you find the 16:9, widescreen option. Hit done.
- Now you can customize the layout and colours of your collage using the layout and colours options at the bottom of the screen.
- Use one of the sections of your collage to add in your short description. You can add your name and location to your description or leave your collage anonymous.
- Once you are finished, download your collage. There is a download icon at the top right of your phone screen.
- Save your collage to your device.
- Complete the registration form. There is a space to upload your collage within this form.
If you are having difficulty with this, send an email to ECE.narratives@uregina.ca by November 8th and a member of our team will be happy to assist you.
Deadline for photo and media release submissions is Wednesday November 18th, 2020.
*Please do not include identifying photos of children or adults in your photos because we will not be able to use them.